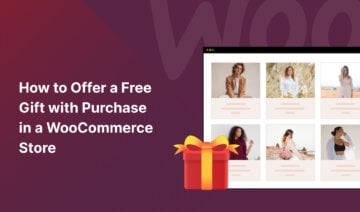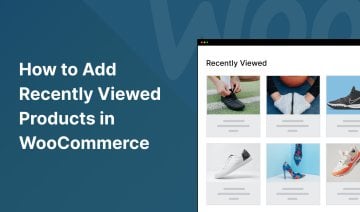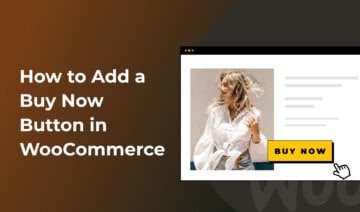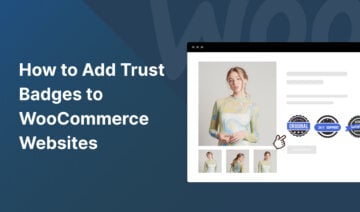Want to add a buy one, get one free offer in WooCommerce?
Since WooCommerce doesn’t include this functionality out of the box, you’ll need to use a third-party plugin to add such an offer to your WooCommerce store.
In this article, I’ll show you how to make a buy one, get one free offer in WooCommerce using a powerful plugin called Merchant Pro.
Let’s get started.
1. Install and Activate the Merchant Pro Plugin
Merchant Pro is an all-in-one WooCommerce plugin that offers 40+ conversion-boosting modules, including a flexible Buy X, Get Y module that you can use to create buy one, get one free offers in WooCommerce.
As Merchant Pro is a premium plugin, you’ll need to purchase a license to use it on your website. Then, you can download the plugin to your computer.
You can install and activate Merchant Pro by going to Plugins → Add New Plugin → Upload Plugin → Choose File → Install Now → Activate:
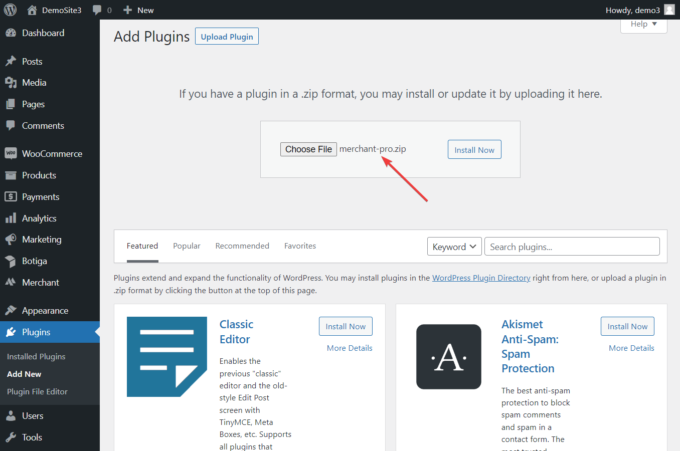
You can refer to our quick start guide for more on getting set up with Merchant Pro.
2. Enable the Buy X, Get Y Module
Once Merchant Pro is activated on your WooCommerce site, you should see a Merchant menu item appear on your WordPress dashboard menu — click it to access all the modules.
Find the Boost Revenue section and open the Buy X, Get Y module:
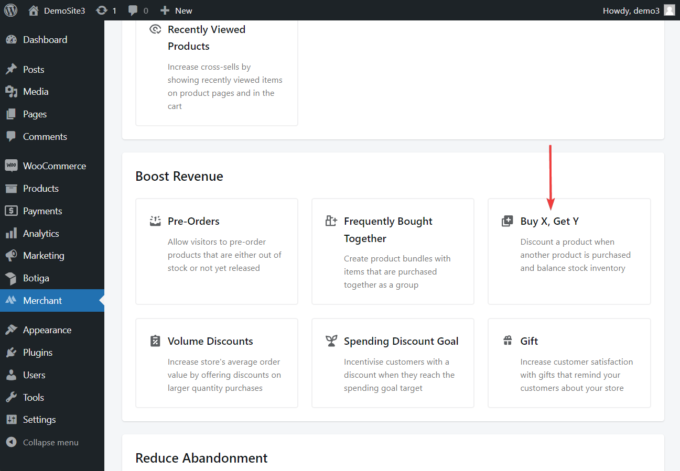
On the module’s settings page, click the Enable button to activate the module on your site:
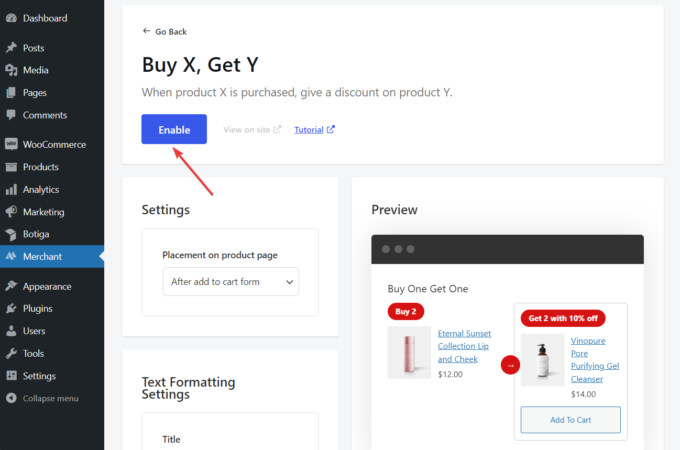
3. Create a Buy One, Get One Free Offer
Now, you’ll need to create your first offer.
The Buy X, Get Y offer involves two products, X and Y, where X is the product that customers need to buy to get Y for free.
Alternatively, you can offer the same product for free — if customers buy one X, they get another X for free.
In the example below, we’ll use Eternal Sunset Cream as product X and Mini Concealer as product Y.
To create a buy one, get one free offer, go to Products → All Products and click the Edit link under Product X:
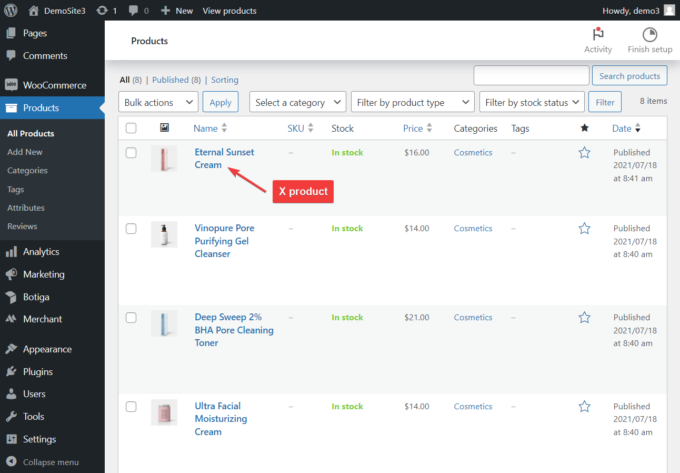
Scroll down to the bottom of the product admin page where you’ll see a Merchant Product Options section.
Open the Buy X Get Y tab; then click the Add New Offer button.
It’ll ask you to choose between a percentage and a fixed discount. To create a buy one, get one free offer, select Percentage Discount:
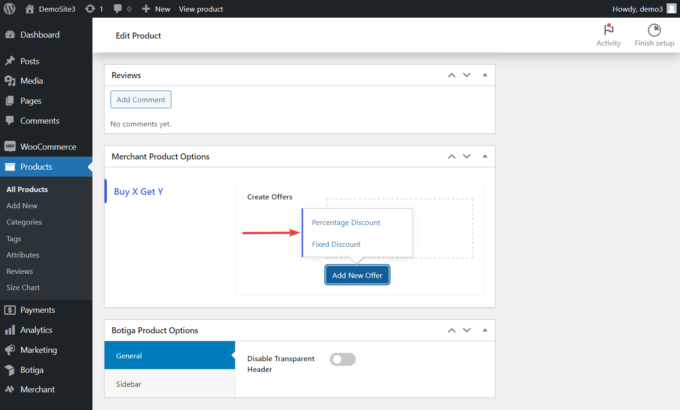
Next, you’ll need to fill in the following options:
- Customer Buys Quantity – Here, you can define the quantity of product X a customer needs to buy to qualify for the offer. Set it to 1.
- Customer Gets – This is the name of product Y that the customer will get for free.
- Customer Gets Quantity – Here, you can define the quantity of product Y the customer will get. Set it to 1.
- With Discount Value – This is the value of the percentage discount. Since you are offering product Y for free, set it to 100%.
If you want to offer the same product for free, add product X to the Customer Gets option. You can also make an offer where customers need to buy more than one product X to get the free product:
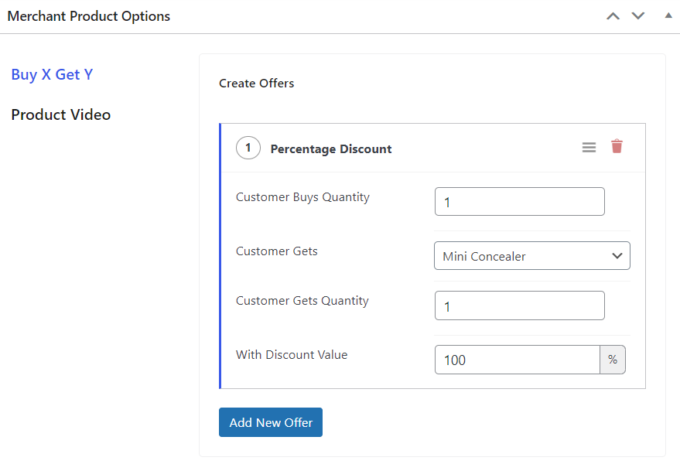
Once the offer is created, scroll up the product page and click the Update button to save the changes.
When you now open product X in your WooCommerce store, you’ll see the buy one, get one free offer below the Add To Cart form:
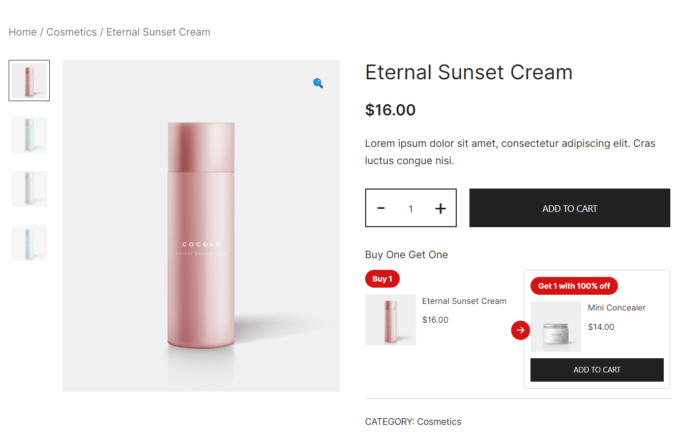
If you offer the same product for free, here’s what the product page will look like:
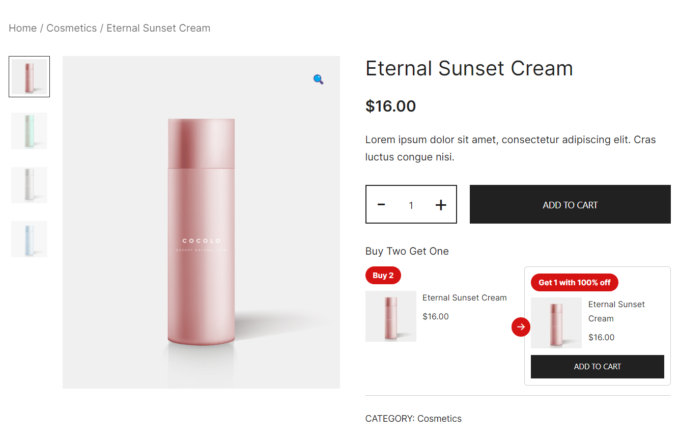
4. Configure the Buy X, Get Y Module
You can configure the location, text, and style of the Buy X, Get Y sections on the module’s admin page (Merchant > Boost Revenue > Buy X, Get Y).
In the Settings section, you can choose whether you want to display the module before or after the add to cart form on the product pages.
In the Text Formatting section, you can change the text strings shown inside the module, including the title, the Buy and Get labels, and the button text:
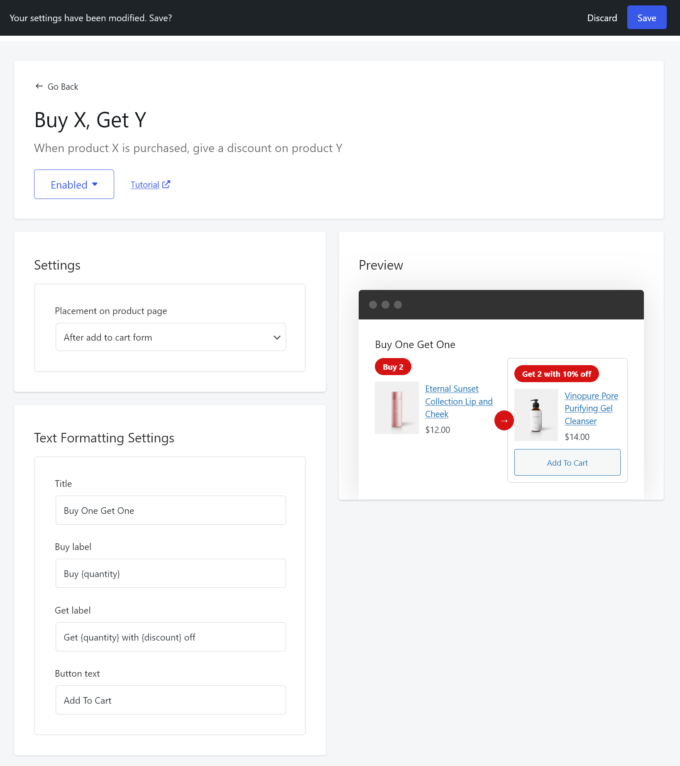
You can also customize the typography, color, and border settings of the title, labels, and arrows of the module in the Style Settings section.
Once all the settings are configured, click the Save button at the top of the page to make the changes live.
Video Walkthrough
Watch the video below for a live demo of the Buy X, Get Y module:
Next Steps
In addition to buy one, get one free offers, there are many other ways to boost sales for your WooCommerce store.
With Merchant Pro, you can add customisable sale tags, a sticky add to cart, bulk discounts and other smart eCommerce strategies without writing any code.
Start growing your WooCommerce store today by giving Merchant Pro a try — you can also spin up a live demo that allows you to test all the modules on a real test site.
Do you have any questions about how to add a buy one, get one free offer to your WooCommerce store? Let us know in the comments section below.