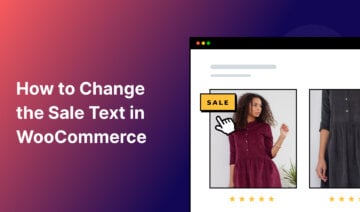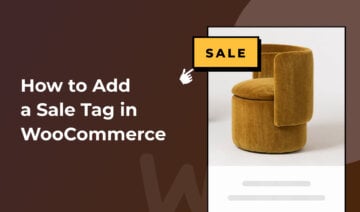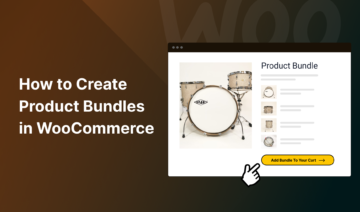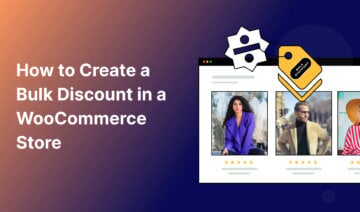Trying to figure out how to create a storewide sale in WooCommerce?
While WooCommerce offers core functionality to let you add sale prices for individual products, there’s no built-in way to easily run a storewide sale.
With the Merchant plugin, though, you can fix that and gain the ability to set up customizable storewide sales.
You can create a percentage or flat-rate sale that applies to every single product in your store. Or, you can add certain targeting conditions, such as only applying the sale to one or more product categories or individual products.
In this tutorial, you’ll learn step-by-step how to set up your own customizable storewide sales using the Merchant plugin.
Let’s dig in.
How Storewide Sales Work in Merchant
Before I get to the full tutorial, I first want to run over the high-level details of how storewide sales work in Merchant so that you can be confident it will get the job done for you.
With the Merchant Pro plugin, you can create unlimited percentage or flat-rate sale discounts that apply to all or some of the products in your store:
- Every single product
- Individual products (by searching the product name)
- Entire categories of products
If needed, you can also manually exclude certain products that you don’t want to go on sale. For example, “all products except for the Blue widget product”.
You can choose to have one discount running at a time. Or, you can create multiple discount rules and use drag-and-drop priority ordering to choose which discount applies to a product:
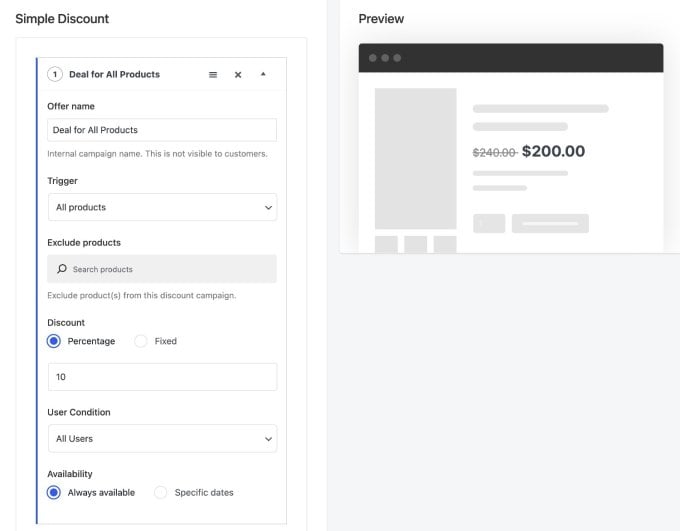
Merchant also gives you some important options to control the availability of your storewide sales:
- User conditions – You can make it so that only certain users (or types of users) can access the storewide sale. You can choose specific user accounts or user roles, which lets you make your rules as targeted as needed.
- Scheduling – In addition to running your deal indefinitely, you can also set your deal to only run between certain dates.
The Merchant plugin isn’t just a storewide sale plugin, though. It’s actually an all-in-one WooCommerce toolkit that gives you access to 40+ different modules to boost your revenue and improve the shopping experience at your store.
Some of those 40+ modules include product bundles, frequently bought together products, Buy X, Get Y deals, quantity-based discounts, a Shopify-like side cart, and lots more.
While it’s totally fine to enable just the Storewide Sale module, you’ll probably find other modules that can make a meaningful improvement to your store.
Don’t worry, though. To keep your store lightweight and loading fast, Merchant only loads code for the specific modules that you enable. That way, there’s no bloat from features that you’re not using.
How to Create a WooCommerce Storewide Sale with Merchant
Now that you know a little bit more about how the Merchant plugin can help your store, let’s jump into the actual step-by-step guide for how to set up a storewide sale on your store.
1. Purchase, Install, and Activate Merchant Pro
To begin, you’ll need to install the Merchant Pro plugin on your WooCommerce site. If you don’t already have a copy of Merchant Pro, you can purchase Merchant Pro here.
Merchant Pro’s plans start at $79 for use on a single site. That price gets you access to all of the modules, including the Storewide Sale module as well as 40+ other modules to improve your store.
Once you make your purchase, you can download a ZIP file of the plugin and upload it to your site just like any other plugin.
After activating the plugin, go to Merchant → Settings in your WordPress dashboard and add your license key. This will ensure that your store is able to easily update to the latest version of Merchant Pro.
2. Enable the Storewide Sale Module
When you first install the Merchant Pro plugin, the Storewide Sale feature is disabled. Again, this is because Merchant uses a modular approach to keep your store lightweight — it only loads the features that you’ve specifically activated.
So, before you can start creating your sitewide sales, you’ll first need to enable the Storewide Sale module:
- Open your WordPress dashboard.
- Click on the Merchant option in your dashboard sidebar.
- Select the Storewide Sale module (which is listed in the Boost Revenue section).
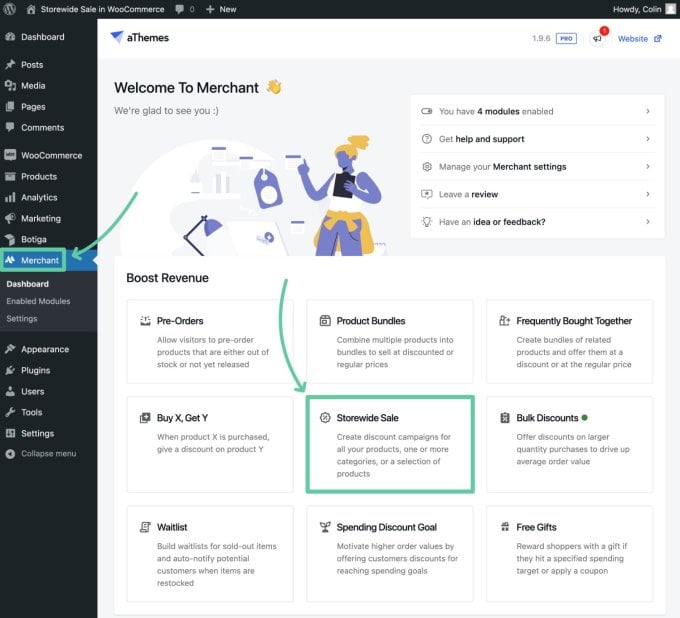
This should take you to a new screen for the Storewide Sale module.
To enable it, all you need to do is click the Enable button at the top of the interface:
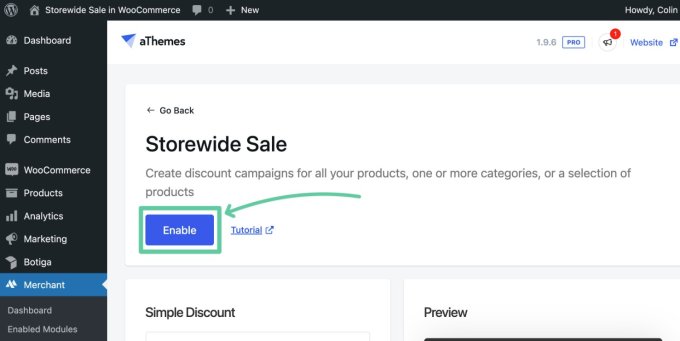
3. Create Your First Storewide Sale Campaign
Once you’ve enabled the Storewide Sale module, you’re ready to create your first storewide sale campaign.
Merchant Pro lets you create as many campaigns as needed, each of which can have its own product targeting, discount rules, user conditions, and/or scheduling.
When you activate the module, Merchant will already create one example campaign with the name of “Storewide Discount Campaign”.
To set up your own campaign, you can do one of these things:
- Edit the default campaign that’s already there.
- Delete the default campaign by clicking the “X” button and then click the Add New Campaign button to create a new campaign from scratch.
Either way, you’ll want to give the campaign a relevant name to help you remember it. This will not be visible to your customers — it’s just to help you remember what the storewide sale does.
Choose Which Products to Put on Sale
Next, you’ll want to choose which products the sale should apply to using the Trigger dropdown.
You get three different options:
- All products – This is a truly storewide sale where every single product is on sale by default. However, you can set up manual exclusion rules if there are some products you still don’t want to be on sale.
- Specific products – You can choose one or more individual products to go on sale. You’ll be able to choose which products by searching for their names in the Search products box.
- Specific categories – You can choose one or more categories of products. All of the products in those categories will go on sale. As with the All products option, you can also set up manual exclusion rules to still exclude certain products in those categories from the sale.
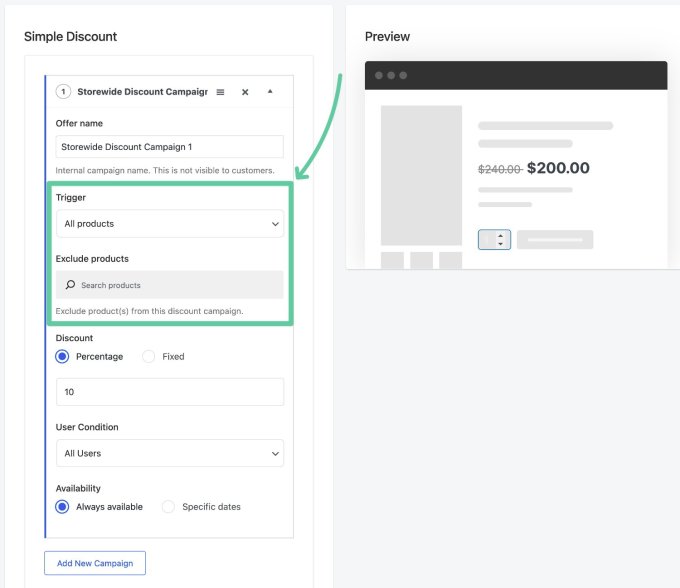
Set Up the Sale Discount
Once you’ve chosen which products to go on sale, you can set up the amount of the sale using the Discount settings.
You can choose from two different approaches:
- Percentage – All of the products to which the deal applies will be discounted by a certain percentage. For example, if you enter “10%”, a $50 product would go on sale for $45 and a $100 product would go on sale for $90.
- Fixed – All of the applicable products will be discounted by a fixed dollar amount. For example, if you enter “$5”, a $50 product would go on sale for $45 and a $100 product would go on sale for $95.
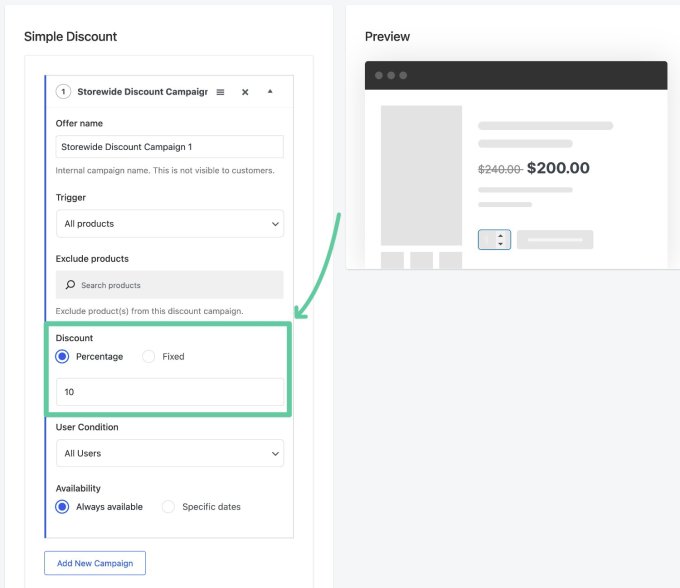
If you want to use different discount rates for different products, you can create multiple campaigns. Each campaign can target a different set of products and have different discount rules.
You can also use priority ordering to control which discount to apply in case there are multiple overlapping discount rules — more on that later.
Set Up User Restrictions and Scheduling Availability
To finish things out, you get two helpful options to control access to your storewide sale.
First, you can use user conditions to control which users are able to take advantage of your storewide sale.
In the User Condition dropdown, you can choose from three different options:
- All Users – Every single shopper will be able to access the sale prices.
- Selected Users – You can select individual user accounts by searching for them by name.
- Selected Roles – You can select user roles, which will give every user with that role access to the sale prices. For example, if you have a special “VIP Customer” role, you could assign the sale to that role as a special perk for them.
Second, you can use the Availability option to control the dates when your sale should be active.
By default, the storewide sale will be Always available, which means that the sale will run until you come back and delete this campaign.
However, you can also use the Specific dates option to have your sale only be active during certain dates.
If you choose this option, you’ll be able to set a start and/or end date for the sale. You can also leave the end date blank if you want the sale to start at a date in the future but then run indefinitely.
Once you’ve made your choices, make sure to click the Save button on the toolbar at the top of the interface:
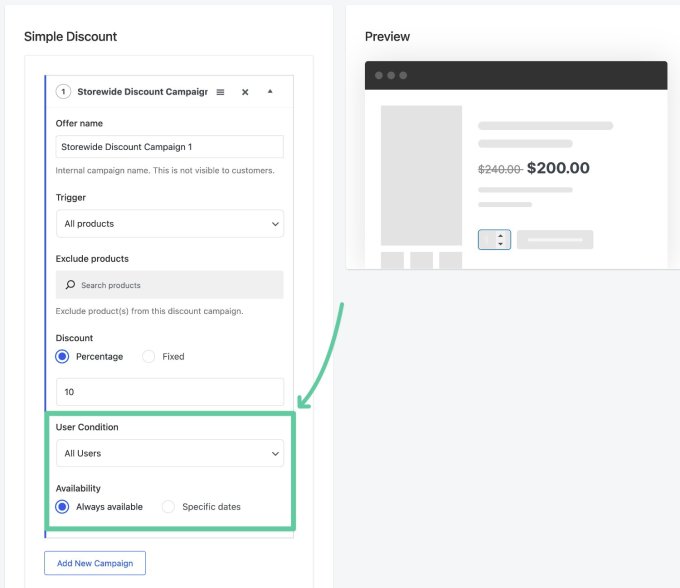
4. Test Your Storewide Sale and Add Labels If Needed
Once you save your settings, your storewide deal should be active.
If you set it to be Always available, it will be live right away. On the other hand, if you set a start date in the future, it won’t be active until that date.
Once your deal is live, we recommend testing some applicable products to make sure that the sale is functioning as you intend it to.
You should see the discounted price appear for the product:
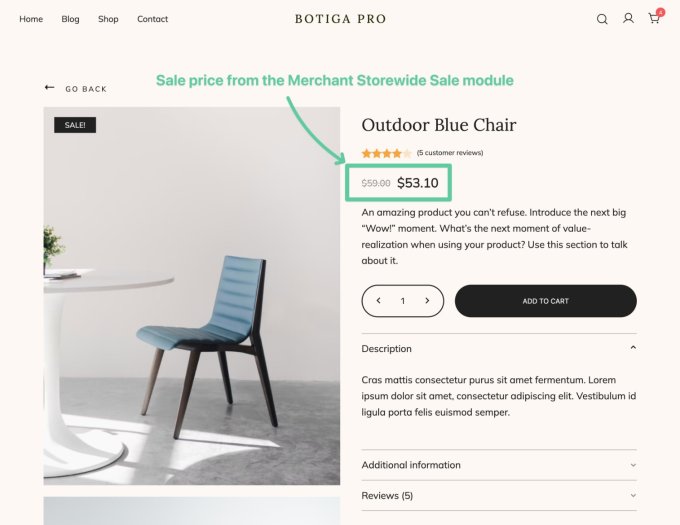
If you want to more clearly mark products that are on sale, you can use another module in Merchant — the Product Labels module (which you get access to at no extra cost).
You can display a label on your store’s catalog pages, as well as the single product page of on-sale products.
Here’s an example of what it might look like:
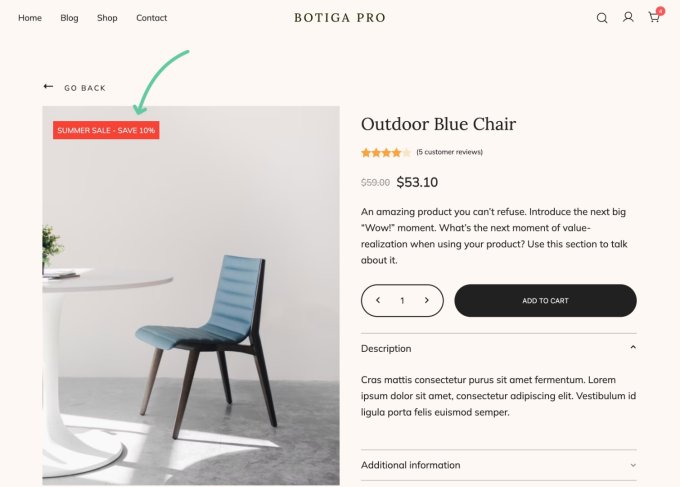
You can enable this module by going to Merchant → Dashboard and selecting the Product Labels module under the Convert More heading.
Here’s an example of what it looks like to configure your product labels:
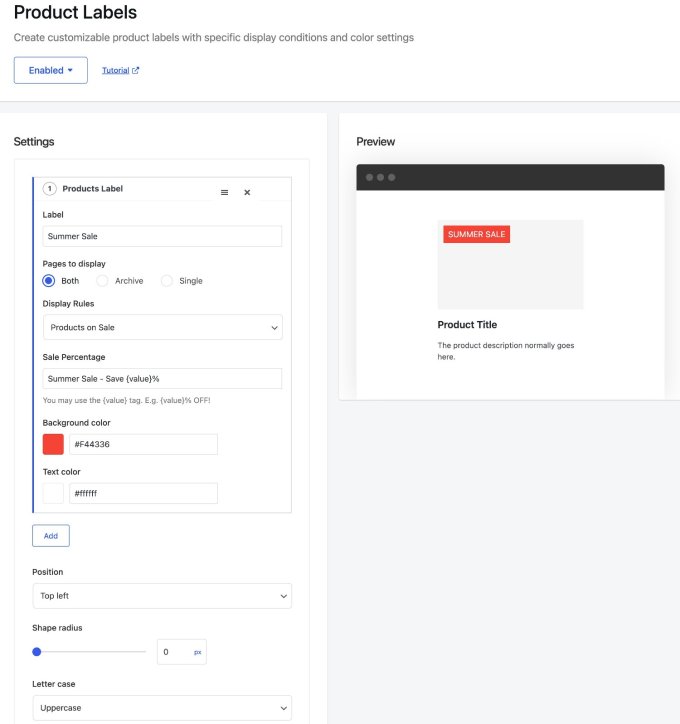
5. Create Additional Storewide Sales as Needed
As I mentioned earlier, Merchant Pro lets you create unlimited storewide sales in your store.
If you want to offer different sale discounts on different types of products, you can also create multiple overlapping sales, each with different product conditions.
For example, you could have one deal that offers 20% off products in “Category A” and another deal that offers 15% off products in “Category B”.
It’s important to note that Merchant will only apply one sale discount to a product at a time.
If you have a situation where multiple campaigns apply to the same product, Merchant will decide which deal to use based on the order of the campaigns in the Merchant settings.
In the Storewide Sale module page, you can see a deal’s priority to the left of its name. The deal at the top marked with “1” will take the highest priority, which means it will override deals below it in situations where multiple deals apply to the same product.
You can also rearrange the order of the deals by using drag-and-drop on the hamburger icon:
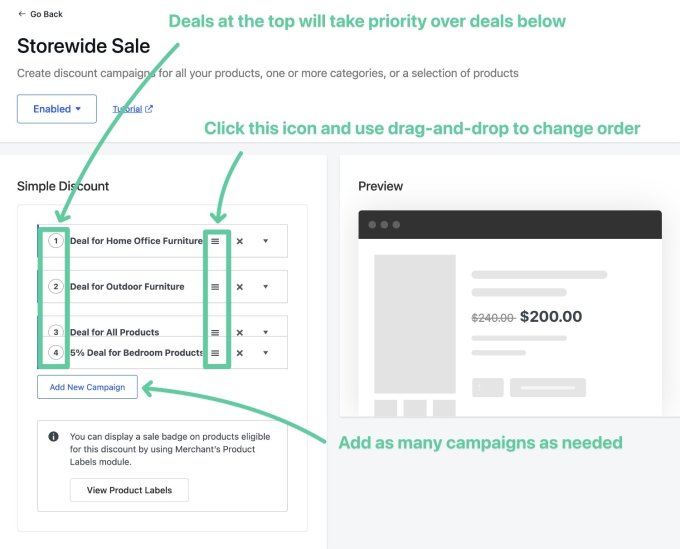
This opens up some helpful use cases. For example, you could create one storewide sale that applies to all products. Then, you could add a different discount on a certain product category by creating a new deal targeting that category and placing it higher in the priority list.
Video Walkthrough
For a walkthrough of the Storewide Sale module, you can watch the video below:
Create Your First Storewide Sale Today
That wraps up our guide on how to create a sitewide sale in WooCommerce using the Merchant Pro plugin.
With Merchant Pro’s flexible options, you can easily create sales for all of your products, or only certain products. You can also use the priority rules and targeting conditions to set up different discount rules for different types of products.
In addition to the storewide sale feature, you’re also getting access to 40+ other modular features that you can use to boost your store’s sales and create a better shopping experience.
If you’re ready to get started, purchase Merchant Pro today.